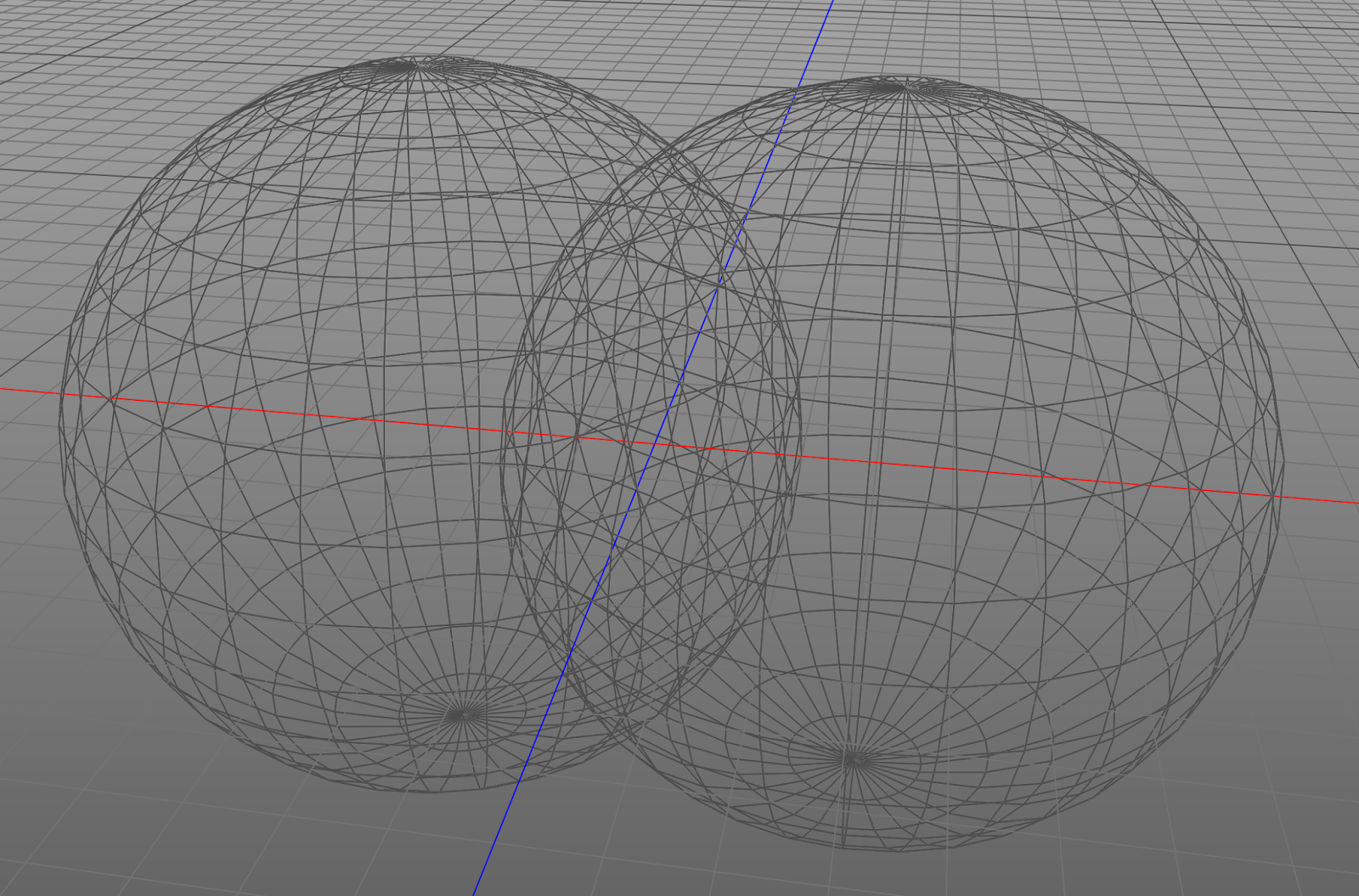クラウドのサービスが、すごく発展しているとはいえ、
膨大な写真や音楽データーの管理にまだまだ困ってしまいます。
浜田は、300ギガバイト弱くらいのデーターを持っているのですが、
そのくらいの量を無料で預かってくれるクラウドサービスは見当たりません。
 |
| 写真だけでこんなにファイルが! |
外付けハードディスクをつけっぱなしにしても良いのですが、
音がうるさかったり、大きかったり、外からアクセス出来なかったりします。
ではサーバーを作ってみては、という話になるのですが、
まだまだ知識が追いつかず、ちょっと敷居が高いと思っていました。
新居に引っ越してきたのをきっかけに、なんとかしてみようと頑張ってみました。
ちなみに所持しているのは下記のとおりです。
- MacBookPro
- Mac mini
- 大きめの外付けハードディスク(2TB)
まずは、500GBのハードでィクを積んでいるMac miniに全データーを入れ、
そのデーターをMacBookProで、家からでも外からでも接続出来るようにしてみます。
どこでもMacを使ってみる
「どこでもMy Mac」というMac OS 標準の機能があります。(確認ver.10.9.1)
下記の設定は、MacBookPro、Mac miniのどちらにも設定をしました。
「システム環境設定」の「iCloud」から「どこでもMy Mac」のチェックをON。
自動的に、「システム環境設定」の「共有」に飛びます。
ここで、使用したい機能にチェックを入れます。
今回は、画面共有、フィアル共有、プリンタ共有にチェックを入れました。
すると、ネットワーク上や左のタブにアクセスしたMac名がでるので、
それを選択し、そのMacのログインパスワードを入れます。
基本はこれだけでオーケーです。
なんと共有フィアルサーバーみたいなものが出来てしまいました!
 |
| ネットワーク上に、Mac mini のフォルダが現れる! |
一番実現したかった、ファイル共有はあっさり出来てしまいました。
環境をMacで揃えているメリットといいますか・・・、良いですね。
「画面共有」はWindowsでいうところのリモートデスクトップです。
ただし、Mac mini には、ディプレイがついていません。
内部で持っている画面を見ることが出来ます。
 |
| このボタンを押すと、もう一つの画面が開く。 |
Mac miniには、すべての音楽データーが入っているので、
Mac miniのiTunesから音楽を鳴らすことにします。
 |
| 中央のウィンドウの中にmac mini の画面が表示されいる。 |
「プリンタ共有」は、mac miniにつながっているプリンターを、
別のMacから使用することが出来ます。
このように、mac miniとプリンターが繋がっています。
(プリンターの電源を付けてさえいれば)外からでもプリントアウトできるですよね。
電源はつけっぱなしに
なおMac miniは、常に電源をつけっぱなしにしなくてはいけません。
ですが、Appleの説明によると、何もしなければ消費電力は11W未満とのこと。
これは、1ッヶ月で50円くらいしか掛からないらしいです。
データーの保管
最後になりますが、外付けハードディスクの利用方法を改めました。
外付けハードディスクの役割。
それはMac miniのハードディスクが壊れた時に、データーが失われるのを防ぐこと。
今までは常時つけっぱなしにしていました。
ですが、音と熱が結構あり、
しかも、基本は過去のデーターなので、あんまりアクセスしない。
1年に1回のバックアップに切り替え、
地震が来ても比較的大丈夫そうな場所に保管することにしました。
では、Mac miniのハードディスクが壊れてしまった時に、
作業中のデーターは失われるの? と思われるでしょうが、大丈夫。
作業中のプロジェクトは、クラウドに預けます。
クラウドはいくつものコピーが取られているため、安全性は一番高いと思っています。
1年に1回のタイミングで、クラウドのデーターを外付けハードディスクに移し、
大事に保管するというスタイルです。
今回お話したことを図式にすると下記のようになります。